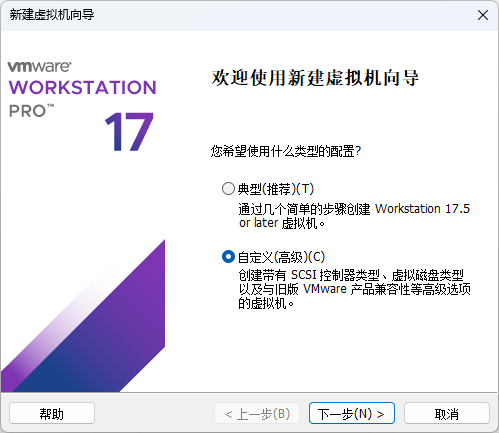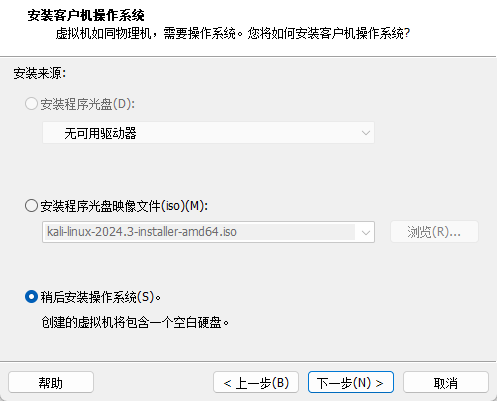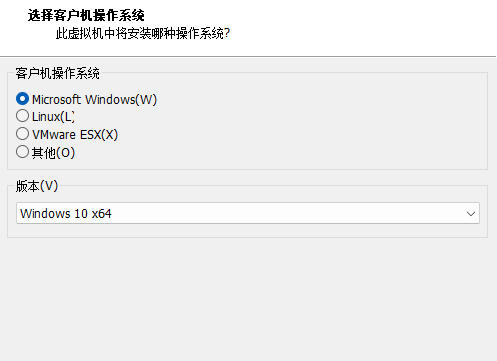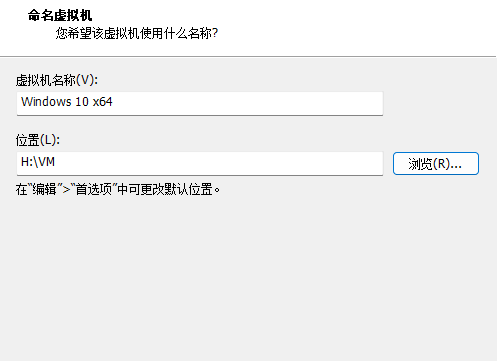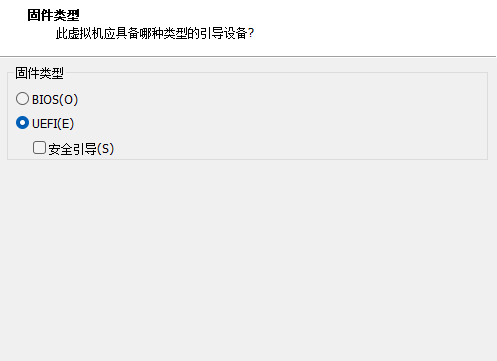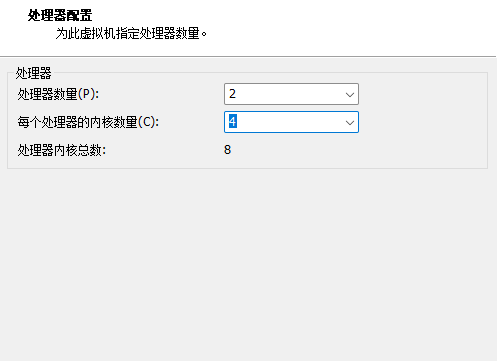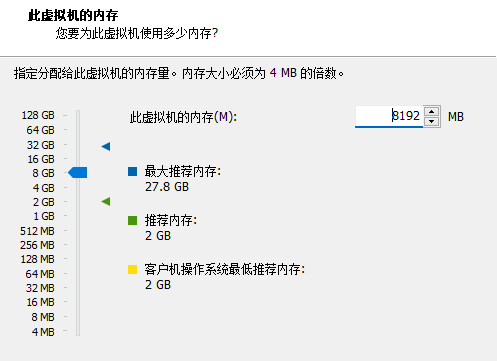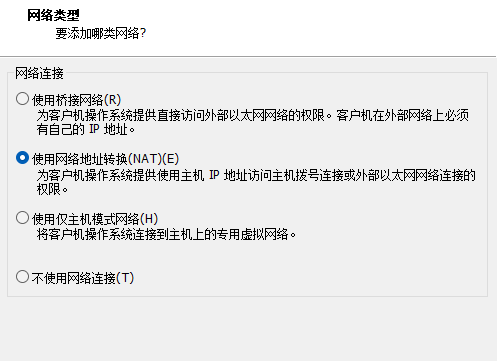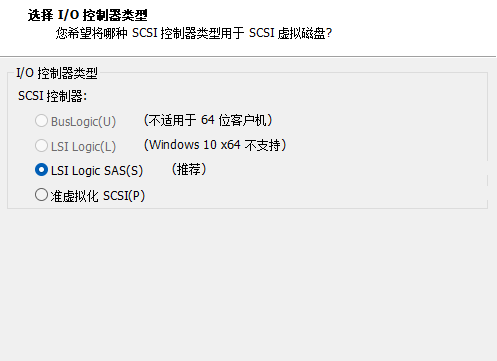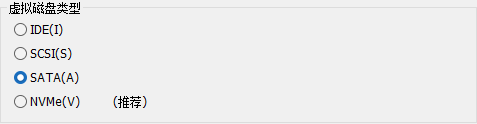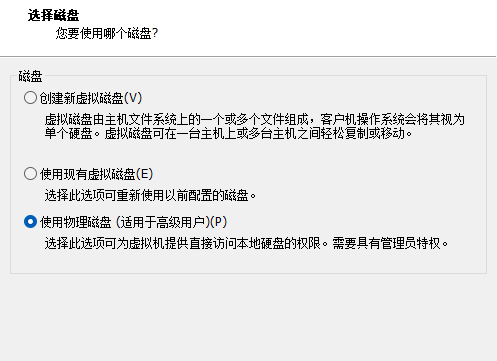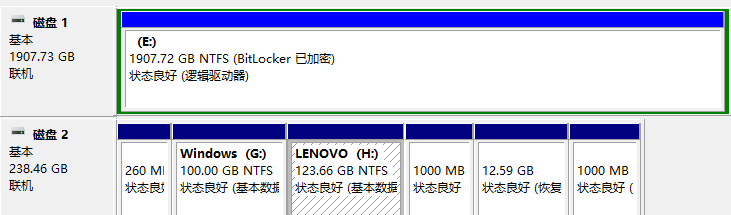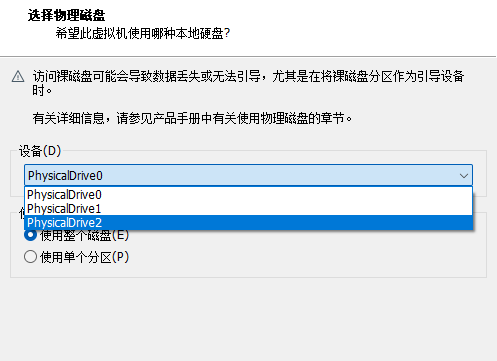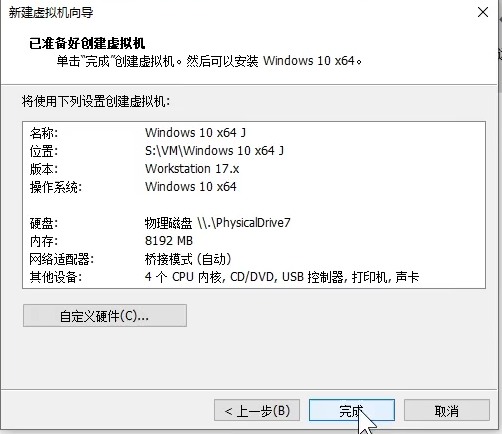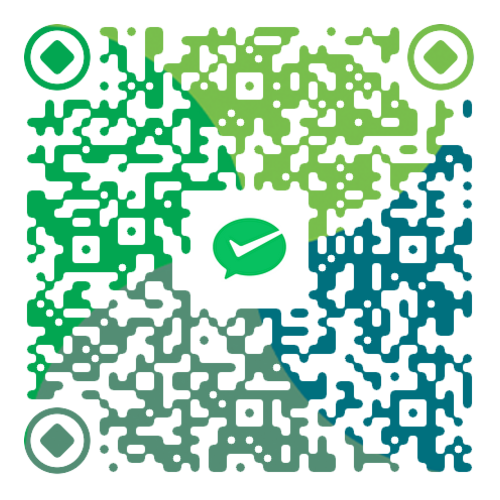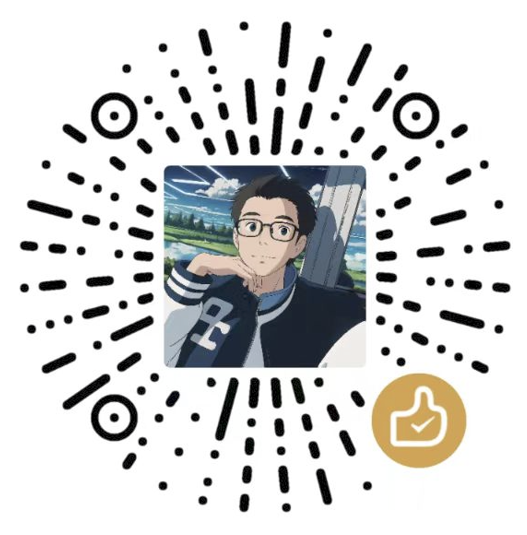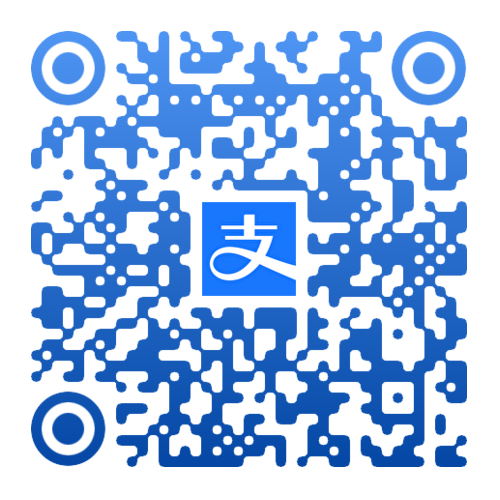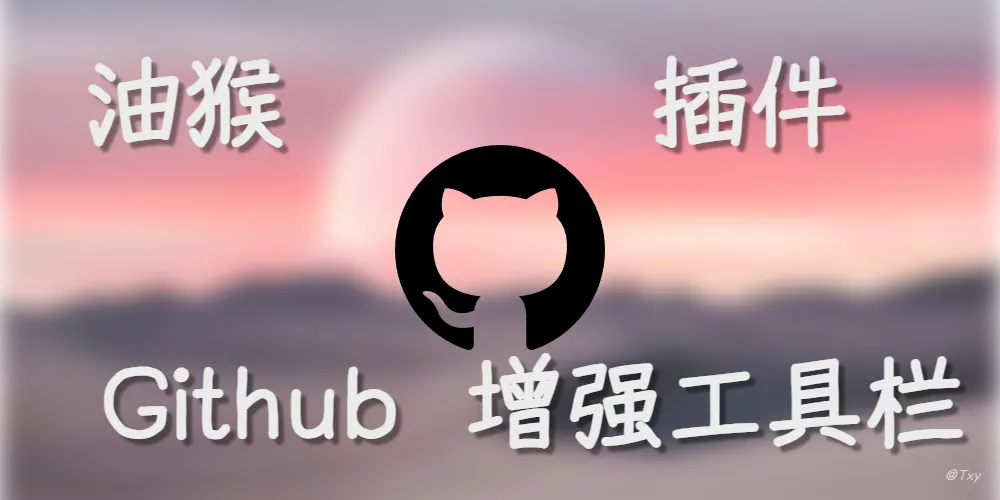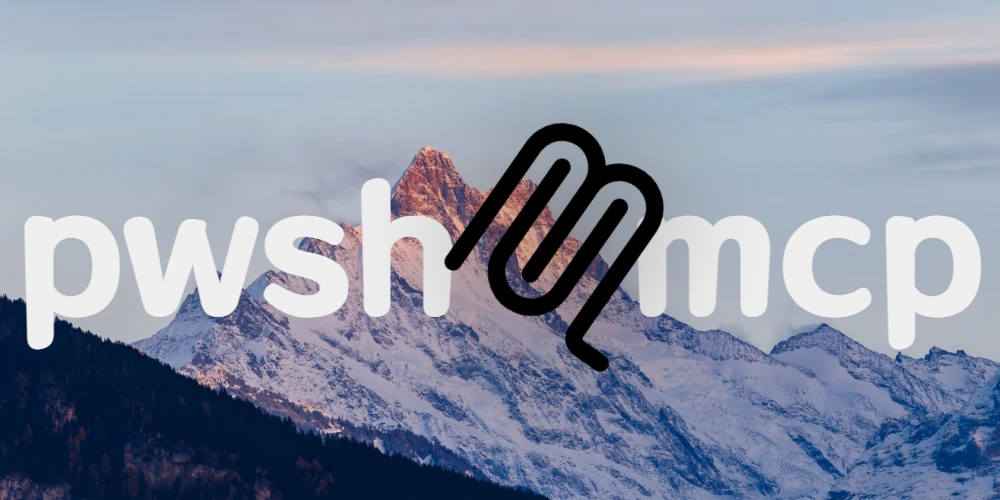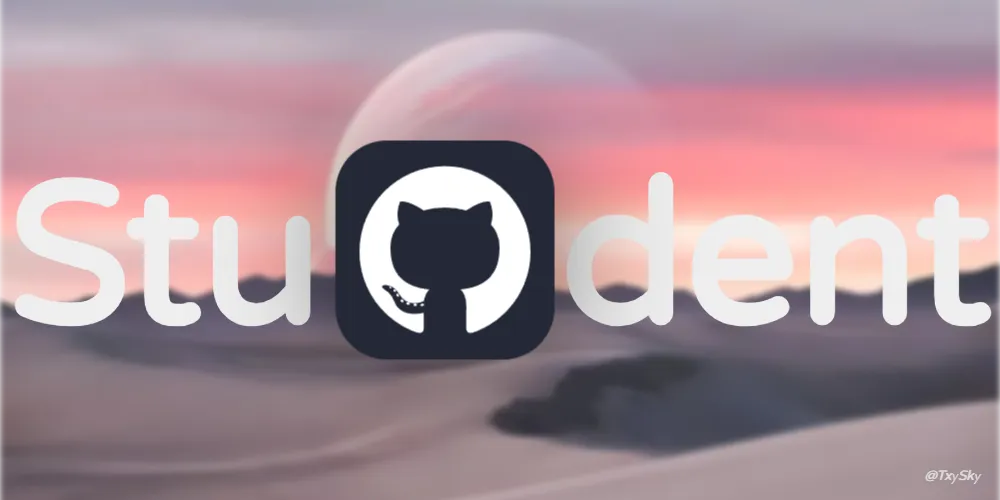使用虚拟机打开移动硬盘中的系统

使用虚拟机打开移动硬盘中的系统
Txy环境准备
- 虚拟机软件(VMware)
- 自带系统的移动硬盘
操作步骤
1. 使用管理员权限打开虚拟机,新建虚拟机
2. 选择稍后安装系统
3. 选择移动硬盘中安装的系统,我这里是win10
4. 自定义虚拟机名称和位置,位置最好别放在移动硬盘里,避免出现一些特殊情况(这里的位置是指虚拟磁盘的位置)
5. 这里根据你之前装的系统的启动方式选择BOS或者UEF1,我选的是UEF1
6. 根据实际情况选择CPU数量,内存大小和网络
7. 这里选择LSI Logic
8. 这里根据移动硬盘的情况选择,硬盘来说SATA是很大一块的,NVMe是长条的。
9. 这里是关键,选择第三个使用物理磁盘,也就是移动硬盘。
10. 这里可以根据winodws磁盘来查看移动硬盘对应的磁盘,选择完毕后点下一步直到完成。
- Windows磁盘管理打开方式Win+X,选择磁盘管理
- 找到对应盘符来查看磁盘号,我这里是“磁盘2”
物理磁盘已被使用的情况:使用 Diskpart 命令将磁盘设置为脱机
- 打开命令提示符:
- 按 Win + R 键,输入
cmd,然后按下 Ctrl + Shift + Enter 以管理员权限运行命令提示符。
- 启动 Diskpart:
- 在命令提示符中输入以下命令并回车:
1 | diskpart |
- 列出所有磁盘:
- 在 Diskpart 环境中,输入以下命令查看当前所有磁盘:
1 | list disk |
- 找到目标磁盘编号(例如“磁盘 1”)。
- 选择目标磁盘:
- 选择需要脱机的磁盘,输入以下命令并回车:
1 | select disk 2 |
(将 1 替换为实际目标磁盘的编号)
- 设置磁盘为脱机:
- 输入以下命令将磁盘设置为脱机状态:
1 | offline disk |
- 验证状态:
- 再次输入以下命令查看磁盘状态是否成功设置为脱机:
1 | list disk |
- 目标磁盘的状态会显示为
Offline。
- 挂载到虚拟机:
- 在虚拟机软件中挂载该物理磁盘。
- 恢复为在线(可选):
- 如果需要将磁盘恢复到在线状态,输入以下命令:
1 | online disk |
最后附上B站UP主 SasugaSetsuna 录制的一个操作视频
评论